Enable Adobe Flash For Chrome Mac
2) Make sure you’re seeing a Disable button here if you are to enable your Adobe Flash Player. Enable Adobe Flash Player on Edge 1) Open Edge browser. On the top right corner, click the three-dot icon and then Settings. 2) Scroll down and click View advanced settings. 3) Make sure the option for Use Adobe Flash Player is on. In the address bar type chrome://plugins and hit enter. In the list find Adobe Flash Player and make sure it is enabled and that Always allowed to run is checked. Close and relaunch Chrome. Click on the Chrome tab, and select 'Preferences.' 2.) Scroll down and select 'Advanced.' 3.) Find the 'Content Settings' tab. 4.) Scroll down to Flash. 5.) Find Befunky, and click the three dots. 6.) Select 'Allow.' 7.) You will see Befunky is now allowed. In this step-by-step guide, learn how to enable Adobe Flash Player in the Safari web browser. Check Safari version on your Mac Before you start, check the version of Safari running on your Mac. Open Chrome on your computer. If you’re using Windows, you’ll usually find it in the Start menu. If you’re using a Mac, it should be in the Applications folder.
- How To Enable Flash In Chrome
- Adobe Flash
- Enable Adobe Flash Player Google Chrome Mac
- Enable Adobe Flash Player
- Enable Adobe Flash For Firefox
- Chrome Plugins Flash Enable
- Enable Adobe Flash For Chrome Youtube
Adobe Flash Player is great for playing games, audio and videos over the internet, but sometimes the failure to enable or upgrade it means it doesn't always work. This can even be the case when your browser is Chrome, which features its own built-in version of Flash.
Let's take a look at enabling Flash in Chrome and some useful tips on what to do when Chrome Flash doesn't work properly.
How to Enable Flash in Chrome
Enabling Flash in Chrome is easy, as described below:
- Launch Chrome.
- Typechrome://settings/content in address bar.
- Scroll down to and click the Flash option.
- Using the first option, switch on Ask first (recommended), otherwise choose Block sites from using Flash.
How to Block and Allow Websites Use Flash in Chrome
It's also very simple to block certain websites from using Flash, or to always let them use the media player:
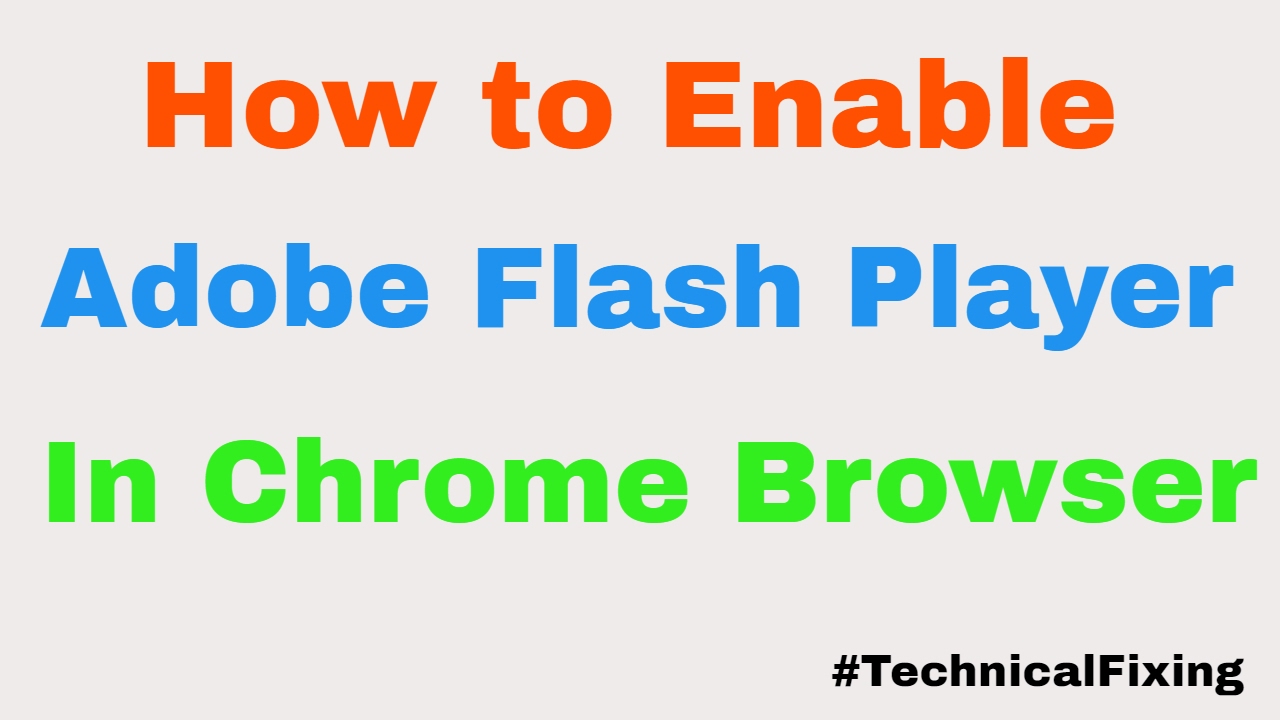
Launch Chrome.
Type the desired website's address in Chrome's address bar and press the Return key.
Click the padlock icon on the far left of the address bar. Download adobe connect app mac.
Click Site Settings, then scroll to the Flash area.
You have the same options here as above; these will just apply to the current site you're on. Choose Ask, Allow, or Block.
How to Check Your Version of Flash or Upgrade Flash Player
Most of the time, enabling Flash in Chrome and choosing to block or allow certain websites should be enough for Flash Player to work normally. However, in rare cases, Flash might not work even when it's been enabled.
Often, this is because the user needs to upgrade Flash Player since they don't have the latest version. To check which Flash version you have and to update if need be, you should do the following:
- Type (or copy-paste) chrome://components/ into your address bar in Chrome.
- Scroll down to Adobe Flash Player.
- Click the Check for update button beneath the Adobe Flash Player heading
If the Status reads 'Component not updated' or 'Component updated,' user has the latest version.
Flash should work properly on websites after doing this, although you may have to reload any website you were on immediately prior to updating before Flash content can be loaded.
How To Enable Flash In Chrome
How to Install Flash Player or Reinstall It
Another possible solution when Flash Player is crashing or not working on particular websites is to reinstall it.
- Type (or copy-paste) https://adobe.com/go/chrome into your Chrome address bar.
- Select your computer's operating system (e.g. Windows or macOS).
- Select your browser: for Chrome choose PPAPI.
- Click on the Download Now button and follow the installation steps.
What Else Can I Do When Chrome Flash Isn't Working?
If the solutions above don't work, then one other approach is to update your version of Chrome.
- Launch Chrome.
- Clickthe ⋮ symbol on the right-hand side of the address bar.
- If you see an Update Google Chrome option, click it. Otherwise, you already have the latest version.
This covers all the logical reasons for Flash Player not working on Chrome, even after it's been enabled. That said, there still might be at least a couple of further explanations for persistent problems.
One is that an extension you have running on Chrome is, for whatever reason, interfering with Flash Player and preventing it from working properly. You can try typing chrome://extensions/ in the Chrome address bar and disabling extensions and plug-ins on a trial-and-error basis to see if the situation is improved.
Other than that, if a particular piece of Flash content doesn't work even though you've tried everything, it just might be the case that the problem lies with the piece of content rather than with your version of Chrome or Flash Player.
Objective
This is particularly useful for debugging recording issues from Adobe Connect perspective specially in few versions prior to 9.6 where recordings only have an option to launch in flash player mode. Could be used for debugging meeting issues as well if accessed in flash player mode.
Environment
- Adobe Connect Hosted/On-Premise
- Google Chrome with MAC OS client
Steps
Adobe Flash
Install the Flash Player Content Debugger
- Goto https://www.adobe.com/support/flashplayer/debug_downloads.html#fp15 and download the installer for appropriate Mac OS version
- Choose the PPAPI installer
Check the correct version is installed
Enable Adobe Flash Player Google Chrome Mac
- Open http://helpx.adobe.com/flash-player.html
- Click Check Now, it should show the latest build installed.
- Alternately you can run chrome://version command from Chrome browser to verify the version.
Note : It might not necessarily show that debug version is installed but the key is it should show the latest we added.
Enable logging
- Create mm.cfg file from sample instructions here : https://helpx.adobe.com/flash-player/kb/configure-debugger-version-flash-player.html
- Place the file at <HOME>/Library/Application Support/Google/Chrome/Default/Pepper Data/Shockwave Flash/System/ folder.
- You might need to search the above folder location under User Library folder or System library depending upon where Chrome is installed or permissions.
- Note, if you find the correct Shockwave Flash path but you don’t see a System folder there, create it manually and copy the mm.cfg file.
- Ensure to delete any other copies of mm.cfg(mm.txt.cfg/mm.cfg.txt) file at any other location to avoid any conflicts.
Enable Adobe Flash Player
Log file location
Enable Adobe Flash For Firefox
- Open a recording or meeting in flash player to verify if logs are getting created
- They should be found under : <HOME>/Library/Application Support/Google/Chrome/Default/Pepper Data/Shockwave Flash/WritableRoot/Logs/flashlog.txt
Chrome Plugins Flash Enable
Additional Information
Additional mm.cfg properties can be added from here if needed : https://helpx.adobe.com/flash-player/kb/configure-debugger-version-flash-player.html
