Download Adobe Connect For Mac
The 1.0.2 version of Adobe Connect Desktop for Mac is available as a free download on our website. The following version: 1.0 is the most frequently downloaded one by the program users. The following version: 1.0 is the most frequently downloaded one by the program users. Adobe Acrobat Reader DC software is the free global standard for reliably viewing, printing, and commenting on PDF documents. And now, it's connected to the Adobe Document Cloud − making it easier than ever to work across computers and mobile devices. Adobe connect free download - Adobe Photoshop CC, Adobe Illustrator, Adobe Creative Cloud, and many more programs. Best Video Software for the Mac How To Run MacOS High Sierra or Another OS on. Developed Adobe Connect Adobe Connect for Android OS and then iOS even so, you may well install Adobe Connect on PC or MAC. Why don’t we discover the prerequisites for you to download Adobe Connect PC on Windows or MAC computer without much pain.
You can now play Adobe Connect for PC on a desktop/laptop running Windows XP, Windows 7, Windows 8, Windows 8.1, Windows 10 and MacOS/OS X. This can easily be done with the help of BlueStacks or Andy OS Android emulator.
Attend meetings, webinars, and virtual classrooms with Adobe Connect. View and participate, present content, and even fully host online meetings. (Hosting meetings requires an Adobe Connect account. Learn more about Adobe Connect and sign up for a free trial here – http://www.adobe.com/products/adobeconnect.html)
Adobe Acrobat Pro Dc Crack Serial Number [Mac+Win] And in order to see those files easily, we are also able to convert them to PAdobeing ADOBE Acrobat Pro Dc 2018. But still, we use printed medium for our documents as a backup than a digital one. Adobe acrobat pro dc for mac crack. But the creative cloud of ADOBE Acrobat Pro Dc 2018 has also sorted out this issue by introducing E-Signatures. There are several reasons that we need to print our documents than just keeping them in our computer storage, like for signatures we need documents in physical form.
The FREE Adobe Connect application brings all critical capabilities from the desktop to your mobile device, enabling you to drive meetings directly from your Android tablet or smartphone.
Launch and manage meetings – controlling attendee rights, recording, audio conferencing, and layouts. Share PowerPoint® presentations, PDF documents, and even video from your online library. Use your tablet to smoothly whiteboard and annotate directly on content. Participate in multi-point video conferencing using your device’s cameras. View the whole meeting, or zoom in to see content, chat, ask questions using Q&A, and respond to polls. Use VoIP meeting audio, or chose to join a telephone conference if included with the meeting. Use custom pods to view closed captioning, YouTube videos, learning games, and more.
FEATURES for both smartphones and tablets:
• Start and end meetings
• Start, stop, and manage meeting audio conferencing
• Accept or deny guests from entering meetings
• Promote or demote user’s roles
• Broadcast cameras and microphones (VoIP)
• Share content from Adobe Connect cloud-based content library
• Control playback of slides and animations
• Play video files
• View and edit Notes
• Participate in Chat, Polls, and Q&A
• Use emoticons: Raise Hand, Agree / Disagree
• Participate in breakout rooms
• View and participate with ‘custom pod’ applications
Additional features for tablets:
• Invite others to the meeting
• Start, pause, and stop recordings
• Enable Web Camera rights for all participants
• Switch between stored layouts in the meeting room
• Share content from local device photo library
• Use drawing tools to whiteboard or markup/annotate content
REQUIREMENTS:
Android: Version 4.4 or higher. Requires WiFi or a standard 3G/4G connection.
How to download and run Adobe Connect on your PC and Mac
Adobe Connect For PC can be easily installed and used on a desktop computer or laptop running Windows XP, Windows 7, Windows 8, Windows 8.1, Windows 10 and a Macbook, iMac running Mac OS X. This will be done using an Android emulator. To install Adobe Connect For PC, we will use BlueStacks app player. The method listed below is set to help you get Adobe Connect For PC. Go ahead and get it done now.
Download Adobe Connect For Windows
Download Links For Adobe Connect:
Download: Bluestacks Android Emulator
Download: Adobe Connect (Play Store)

More From Us: Train dragon air hockey For PC / Windows 7/8/10 / Mac – Free Download
Step to Step Guide / Adobe Connect For PC:
- As you have Downloaded and Installed Bluestacks Emulator, from Links which are provided above.
- Now, After the installation, configure it and add your Google account.
- Once everything is done, just open the Market in Play Store and Search for the ‘Adobe Connect’.
- Tap the first result and tap install.
- Once the installation is over, Tap the App icon in Menu to start playing.
- That’s all Enjoy!
See App in Play Store
Also Read: Go Up For PC / Windows 7/8/10 / Mac – Free Download
That would be all from our side. In case you have got any queries or you have any issue following the guide, do let me know by leaving your thoughts in the comments section below.
Adobe illustrator mac download. • Adobe Illustrator is the industry standard tool for vector graphics, but it's undeniably expensive Programs like CorelDRAW, Sketch or Affinity Designer are popular alternatives, but if your needs are relatively simple, then you can save even more money by trying out alternatives to Illustrator that are totally free – and there are some brilliant options to choose from. Performance can be sluggish Open source vector graphics package is staggeringly powerful, and is the best free alternative to Adobe Illustrator for pro and semi-pro illustrators, graphic designers and web designers. Example vector files designed by 1.
Adobe Connect Desktop is an AIR application that lets you manage meetings and recordings locally, with or without a web connection. If you work with large numbers of meeting rooms, attendees, and recordings, Adobe Connect Desktop helps you manage them more efficiently.
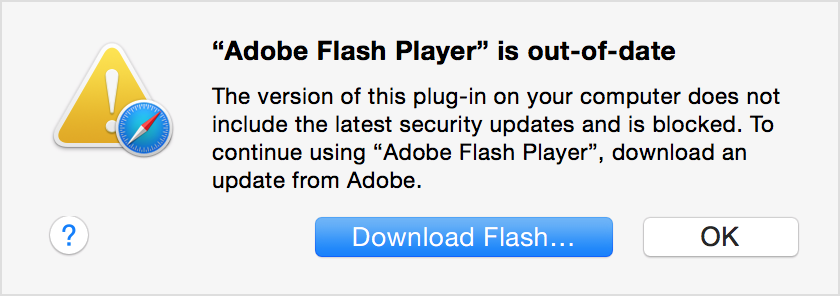
To download Adobe Connect Desktop, visit www.adobe.com/go/learn_desktop_en .
Start Adobe Connect Desktop
From the Start menu (Windows) or Applications folder (Mac OS), start Adobe Connect Desktop.
Enter your server, user name, and password.
Select any of the following:
- Secure login
- Encrypts data transmitted to and from secure servers (URLs beginning with https ). Deselect this option when using standard servers (URLs beginning with http ).
- Save password
- Automatically enters you password when you next start Connect Desktop.
- Log in automatically
- Skips the login screen when you next start Connect Desktop. To later deselect automatic log-in, click your user name in the upper-right corner of Adobe Connect Desktop.
Download Adobe Connect Add In For Mac
Manage meeting rooms
In Adobe Connect Desktop, click Meetings.
In the Meeting Rooms area, do any of the following:
Select an existing room to enter, delete, or edit. Click Advanced Settings to access the full range of settings in Adobe Connect Central.
Select Favorites to create a list of commonly used meetings for easy access. Click Add New Favorite, and search for the meeting by name, description, or URL. Select the meeting from the list of results, and click Add To Favorites.
Favorites can include meetings others own. If an owner deletes a meeting, however, the related favorite will no longer work. To delete an outdated favorite, right-click it, and choose Remove From Favorites.Choose Create New Meeting or Refresh Meeting List from the pop-up menu .
Refreshing the list retrieves the latest meeting information from the server. (Adobe Connect Desktop automatically refreshes the list each time you start it.)
For more details about editing or creating meetings, see Edit meeting information .
Create contact groups
In Adobe Connect Desktop, click Meetings.
In the Contacts area, click the pop-up menu , and choose Add New Group.
To remove a previously added group, right-click it in the Contacts list, and choose Delete.Double-click the Working List title to give the group a custom name.
In the right pane, search for and add users to the group.
To add a group to a meeting, drag the group either to the Meeting Rooms list or to the Participants list for a selected meeting.
Right-click in the Participants list to remove participants or change their role.
Add users to meetings or groups
In Adobe Connect Desktop, click Meetings.
In the Contacts area, do either of the following:
Click Search to find any registered user.
Click Recent to list users you’ve recently added to meetings or contact groups.
Right-click a user, choose Add To Meeting or Add To Group, and then select the specific meeting or group. (To select multiple users, Shift-click.)
Information about selected users appears in the Contact Details area. To retrieve the latest information from the server, click the Contacts pop-up menu , and choose Refresh Contact Data. (Adobe Connect Desktop automatically refreshes contact data each time you start it.)
Find recordings in Adobe Connect Desktop
In Adobe Connect Desktop, click Recordings.
Do any of the following:
Click My Meetings, My Content, Virtual Classrooms, or Seminars to browse recordings stored in Adobe Connect Central,
Click Search Recordings to find recordings stored in Connect Central. Titles And Descriptions searches content, meetings, training, seminars, and folders. Search Within Content searches recordings, courses, and presentations.
Click Local to navigate to recordings on your system.
Select a found recording, and either click Play to hear it, or Fetch to download the FLV file to your system.
If you click Fetch, a Downloads pane temporarily appears, showing the status of all active downloads. To stop a download, right-click it, and choose Cancel.
Note: The Fetch option requires Adobe Connect 8 servers and is available only if the Connect administrator and meeting owner have allowed recording downloads. For more information, see Customize compliance and control settings and Edit recording information .In the left pane, click Local to access downloaded recordings. Then click Play Local to hear the downloaded version, or Play to hear the online one. (The two versions may differ if the meeting owner edits a recording.) If you want to remove the local copy from your system, click Delete.