Mac Command Menu For Adobe Ai For Pats Menuu
Join.Join.Join
Sometimes when we look at artwork, paths appear to be continuous, but when we modify the path thickness, we can see sharp edges where the path ends are near one another. It’s then that we realize that the path is not continuous, but is composed of multiple segments, or open paths. In these situations, it can make perfect sense to connect, or join the open ends.
Adobe Illustrator CS5 delivers new capabilities for joining paths that simplifies the process and adds new options for the joins.
This post explores all the available ways to join paths in Illustrator CS5.
If you are using a Mac and prefer the traditional, free-form user interface, you can turn off the Application frame. Select Window > Application Frame to toggle it on or off. The Application bar across the top contains a workspace switcher, menus (Windows only), and other application controls. You can export the list of default and custom keyboard shortcuts for tools and menu commands in Illustrator as a text document by following the steps given below: Choose Edit > Keyboard Shortcuts. Click Export Text on the lower-left corner of the Keyboard Shortcuts dialog box. Aaron is a graphic designer living in sunny Denton, TX. If he’s not designing on Adobe and Mac products with great affinity, he is photographing various happenings, envisioning how to perfectly fit type into the composition. If you liked my previous article on Adobe Photoshop Keyboard shortcuts, you’ll probably find this post useful.Here are a wide array of Adobe Illustrator shortcuts that can help you to improve your productivity.
1) Pen Tool: If you want full control over how anchor points of the same path or different paths are to be joined, this is the way to go. But if the anchor points you’re trying to join are “overlapping,” don’t use the Pen tool, instead, choose another method outlined below. Joining paths with the Pen tool did not change in Illustrator CS5.
First, select the Pen tool, then click on the first endpoint to be joined. Now click on the other endpoint to be joined. When you precisely position the Pen tool over the other endpoint, a small merge symbol appears next to the pointer. If you click and drag after these clicks, you’ll get the control handles that help you adjust the path’s curve. If these endpoints are on separate paths, the final path will have the appearance of the last path clicked with the Pen tool.
:max_bytes(150000):strip_icc()/pat-files-593ff51b3df78c537bbe24ba.png)
2) Object>Path>Join (Cmd+J on Mac, or Ctrl+J on Win): Illustrator CS5 adds new functionality to this method, and makes joining two distantly-placed anchor points really easy. In fact, I now use this method for joining paths more often than the Pen tool.
The rule for using this join command is simple:
Select the objects to be joined (yes, objects, not the anchor points), then choose Object>Path>Join (Cmd /Ctrl + J). The nearest anchor points will be connected.
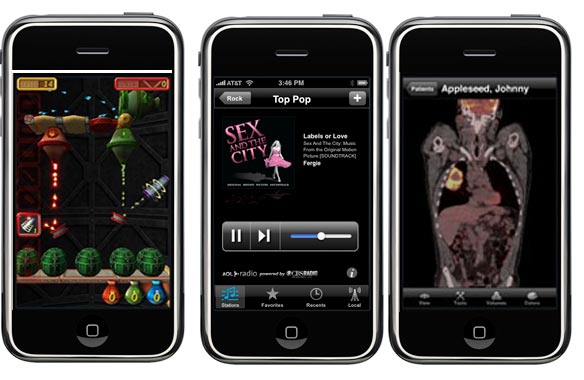
And if you want to join “preferred” anchor points? Simple. Just select the desired anchor points and press Cmd or Ctrl + J.
Adobe
3) Join overlapping anchor points (Cmd/Ctrl+Shift+Opt+J): There is no change in this functionality for Illustrator CS5 except for the new keyboard shortcut. Using this shortcut will open a dialog to choose either a Corner or Smooth option. A Smooth join is possible only when the end-points are smooth (i.e. both have handles).
And finally, what does it take to close an open path? Well, try it for yourself.
The Adobe Creative Suite 5 (AdobeCS5) Illustrator Character Panel allows easy access to text formatting customization. The panel can be used in default mode or additional options can easily be made visible.
To visualize changes you’re making to text and to see characteristics that are already selected, choose Window→Type→Character or press Ctrl+T (Windows) or Command+T (Mac), which opens the Character panel. Click the triangle in the upper right corner to see a panel menu of additional options. Choose Show Options, and additional type attributes appear, such as baseline shift, underline, and strikethrough.
4k Blu-ray Menu For Adobe Encore
Pressing Ctrl+T (Windows) or Command+T (Mac) is a toggle switch to either show or hide the Character panel. If you don’t see the Character panel appear at first, you may have hidden it by pressing the keyboard shortcut. Just try it again.
The following list explains the options in the Character panel:
Mac Command Menu For Adobe Ai For Pats Menuunicov
Font: Pick the font you want to use from this drop-down list.
In the Windows version, you can click and drag across the font name in the Character panel or Control panel, and press the up- or down-arrow key to automatically switch to the next font above or below on the font list. Do this while you have text selected to see the text change live!
Set font style: Pick the style (for example, Bold, Italic, or Bold Italic) from this drop-down list. The choices here are limited by the fonts you have loaded. In other words, if you have only Times regular loaded in your system, you don’t have the choice to bold or italicize it.
Type size: Choose the size of the type in this combo box. Average readable type is 12-point; headlines can vary from 18 points and up.
Leading: Select how much space you want between the lines of text in this combo box. Illustrator uses the professional typesetting method of including the type size in the total leading. In other words, if you have 12-point and want it double-spaced, set the leading at 24 points.
Kerning: Use this combo box by placing the cursor between two letters. Adobe for mac student. Increase the amount by clicking the up arrow or by typing a value to push the letters farther apart from each other; decrease the spacing between the letters by typing a lower value, even negative numbers, or by clicking the down arrow.
Tracking: Use the Tracking combo box by selecting multiple letters and increasing or decreasing the space between them all at once by clicking the up or down arrows or by typing a positive or negative value.
Horizontal scale: Distort selected text by stretching it horizontally. Enter a positive number to increase the size of the letters; enter a negative number to decrease the size.
Vertical scale: Distort selected text vertically. Enter a positive number to increase the size of the letters; enter a negative number to decrease the size.
Using horizontal or vertical scaling to make text look like condensed type often doesn’t give good results. When you distort text, the nice thick and thin characteristics of the typeface also become distorted and can produce weird effects.
Baseline shift: Use baseline shift for trademark signs and mathematical formulas that require selected characters to be moved above or below the baseline.
Character rotation: Rotate just the selected text by entering an angle in this text field or by clicking the up or down arrows.
Rotate: Choose to rotate selected text on any angle.
Underline and strikethrough: These simple text attributes underline and strikethrough selected text.
Language: Choose a language from this drop-down list. Note: The language you specify here is used by Illustrator’s spell checker and hyphenation feature.