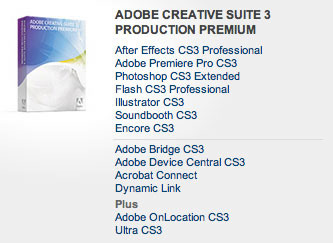Adobe Premiere Pro For Mac What Does Media Pending Mean
- What Does Media Pending Mean In Premiere
- What Does Media Pending Mean In Adobe Premiere
- Adobe Premiere Pro For Mac What Does Media Pending Mean In Real Estate
- It means that Premiere Pro is processing the file ready for display and editing. This message usually disappears after a few seconds but it may take longer depending on the size of the project and files, and the format of the file.
- Adobe Premiere can’t detect GPU graphics card Adobe Premiere Pro is probably the best video editing software for 360 videos because of its ever-growing list of capabilities. But it does have bugs, one of which is that sometimes, it can’t find your GPU (graphics card).
- Has Adobe finally caught up to Final Cut Pro X? Jason Vong was testing the latest MacBook Pro when he saw an obvious issue with Premiere Pro. It was struggling to keep up with the same timeline on.
Premiere Pro helps you locate and relink offline media by using the Link Media and Locate File dialog boxes. When you open a project containing offline media, the Link Media workflow lets you locate and relink the offline media, bringing them back online for use in your project. This feature is not available right now. Please try again later.
[Thanks to Steve Hoeg, who helped with some of the details of this post.]
(For a video that briefly covers much of the material in this article, go here.)
If you’ve worked with Adobe Premiere Pro even a little bit, you’ve noticed that colored bars—red, yellow, and green—appear at the bottom of the time ruler at the top of the Timeline panel, above clips in a sequence. These colored bars are often referred to as render bars. But what do they mean, and what does this mean to your work?
a digression into rendering…First, we need to understand what it means to render a preview.
In the context of computer graphics, rendering is the creation of an image from a set of inputs. For Premiere Pro, this essentially refers to the creation of the frames in a sequence from the decoded source media for the clips, any transformations or interpretations done to fit the source media into a sequence, and the effects applied to the clips.
For clips based on simple source media that match the sequence settings and have only simple effects applied, Premiere Pro can render the frames that make up the sequence in real time. In this case, each frame is rendered for display just before the CTI (current time indicator) reaches it. Premiere Pro caches these results so that it doesn’t unnecessarily redo work when you revisit a frame.
For more complex sets of effects and more difficult source media, Premiere Pro can’t always render the frames of the sequence as fast as needed to play them back in real time. To play these frames in real time, they need to be processed and saved ahead of time, so that they can be read back and played instead of being recalculated on the fly. The creation of these frames to be saved for rapid playback is what is meant by rendering a preview.
By the way, it’s common but confusing and misleading jargon to refer to rendering of previews as rendering all by itself. Rendering for display, rendering for final output, rendering for previews—these are all valid uses of the word rendering. Don’t fall into the trap of using this general term to refer only to the specific case of rendering for the purpose of creating preview files for real-time playback.
Note: Rendering of previews is only for preview purposes. Preview files will not be used for final output unless you have Use Previews option checked on output—which you should not use except in the case of rough previews. Using preview files for final output will in almost all cases cause a decrease in quality. It can speed things up in some cases, so it may be useful for creating a rough preview in less time.
OK, so now about those colored render bars…With that preparatory definition out of the way, what do the colored bars mean?
- green: This segment of the sequence has a rendered preview file associated with it. Playback will play using the rendered preview file. Playback at full quality is certain to be in real time.
- yellow: This segment of the sequence does not have a rendered preview file associated with it. Playback will play by rendering each frame just before the CTI reaches it. Playback at full quality will probably be in real time (but it might not be).
- red: This segment of the sequence does not have a rendered preview file associated with it. Playback will play by rendering each frame just before the CTI reaches it. Playback at full quality will probably not be in real time (but it might be).
- none: This segment of the sequence does not have a rendered preview file associated with it, but the codec of the source media is simple enough that it can essentially be treated as its own preview file. Playback will play directly from the original source media file. Playback at full quality is certain to be in real time. This only occurs for a few codecs (including DV and DVCPRO).
Note the uses of the word probably above. The colors aren’t a promise. They’re a guess based on some rather simple criteria. If you have a fast computer, then a lot of things marked with red may play back in real time; if you have a slow computer, then some things marked with yellow may need to be rendered to preview files before the segment can be played in real time.
what causes a segment to get render bars of a certain colorWhat kinds of things contribute to a segment getting a certain color of render bar? The general answer is that changes that tend to make processing of a segment much slower will switch it from none to yellow or from yellow to red.
I’ve broken the examples below into separate lists for Mercury Playback Engine GPU Acceleration and Mercury Playback Engine Software Only, which are the two possible settings for Renderer in the Video Rendering And Playback section of the project settings. (For details of CUDA acceleration and the Mercury Playback Engine, see this page for CS5 and this page for CS5.5.) Because Premiere Pro CS5 can use CUDA to accelerate scaling, deinterlacing, blending, and many effects, many things that cause a red render bar in software-only (CPU) mode only cause a yellow render bar in GPU acceleration mode. Even more things are accelerated by CUDA in Premiere Pro CS5.5.
- yellow: The source media’s codec is computationally difficult (such as AVCHD). As mentioned above, only very few simple codecs don’t get a yellow bar; these include DV and DVCPRO.
- yellow: The settings of the clip (e.g., pixel aspect ratio, frame rate, field settings) don’t match the settings for the sequence.
- yellow: A CUDA-accelerated video effect or transition has been applied to the clip. (A CUDA-accelerated video transition only causes a yellow bar over the duration of the transition.)
- red: A non-CUDA-accelerated video effect or transition has been applied to the clip. (A non-CUDA-accelerated video transition only causes a red bar over the duration of the transition.)
- yellow: The source media’s codec is computationally difficult (such as AVCHD). As mentioned above, only very few simple codecs don’t get a yellow bar; these include DV and DVCPRO.
- red: The settings of the clip (e.g., pixel aspect ratio, frame rate, field settings) don’t match the settings for the sequence.
- red: Any video effect or transition has been applied to the clip. (A video transition only causes a red bar over the duration of the transition.)
What Does Media Pending Mean In Premiere
I hope that from this you will see that a yellow render bar doesn’t mean that something is wrong. It’s entirely normal for most modern codecs. And even a red render bar is to be expected with certain effects or when you are using media of various formats in a sequence. If you see a colored bar, don’t panic.
What Does Media Pending Mean In Adobe Premiere
how the render bars relate to playback commandsOne of the primary uses for the color bars is to give you the ability to render preview files more selectively.
Adobe Premiere Pro For Mac What Does Media Pending Mean In Real Estate
- When you press the spacebar, Premiere Pro plays the sequence without rendering any additional preview files first.
- When you press the Enter key (or choose Sequence > Render Effects In Work Area), Premiere Pro renders preview files for all segments with red render bars before playing the sequence.
- Unfortunately, there isn’t a default keyboard shortcut for the Render Entire Work Area command. The Render Entire Work Area command renders preview files for all segments with red or yellow bars before playing the sequence. I have customized my keyboard shortcuts to map this command to Shift+Enter.
Switching the project setting to Mercury Playback Engine GPU Acceleration causes the CUDA-accelerated effect to get a yellow render bar instead of the red render bar that it got in software-only mode. The non-CUDA-accelerated effect is still marked as red, though.
I pressed Enter to just create a rendered preview file for the segment with the red render bar…
… and then pressed Shift+Enter to use my custom keyboard shortcut for Render Entire Work Area.