Adobe Cs6 Master Collection For Mac Os X (with Crack) Instructions
Note:
- Adobe Master Collection Cs6 Mac
- Adobe Mac Cs6 Master Collection Serial
- Adobe Cs6 Master Collection For Windows
Adobe Creative Suite Master Collection provides you with comprehensive suite of native video and image processing OS X applications, with GPU acceleration support and great performance, which will help you greatly boost your productivity and creativity. Adobe ® Creative Suite ® 6 Master Collection software is the ultimate design environment for realizing your creative vision. Use industry‐leading tools with unlimited creative possibilities, precision, and power to deliver for print, the web, and the silver screen.
To help ensure you get the latest and greatest tools, Creative Cloud is now the only option for purchasing Adobe creative software. For more information, visit the Adobe Creative Cloud page.
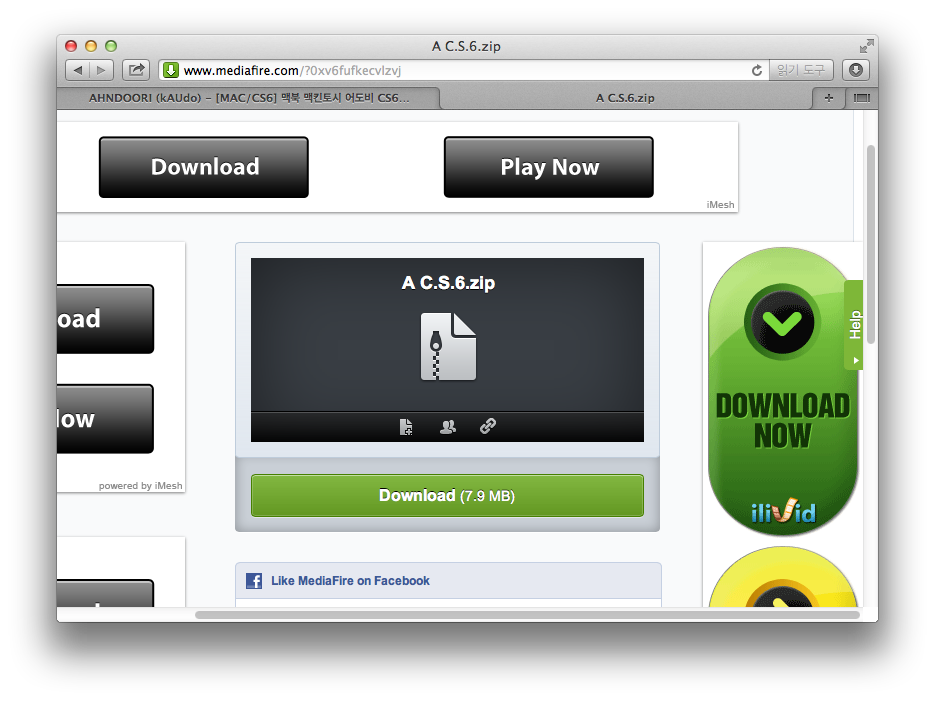
Downloading and installing Creative Suite 6 products is quick and easy. This page provides instructions on downloading, installing, and uninstalling CS6 products for various operating systems.
Important: If you have a Creative Cloud plan and are installing CS6 apps, see Download and install Creative Cloud apps. This page applies only to Creative Suite installations.
Before you begin, verify that your computer meets the system requirements for Creative Suite 6 applications by visiting System Requirements Adobe Creative Suite 6.
Next, make sure that you have your serial number handy. You can find your serial number in your purchase confirmation e-mail, and in the Plans & Products section of your Manage Accounts page on adobe.com.
For more information on locating serial numbers, or on registering a serial number, see Find a serial number.
To install your Creative Suite 6 suite edition or individual product, follow the instructions below for your operating system.
After completing your purchase, click Download Your Products to go to the Your Downloads page.
Note:
The download completes more quickly on a hard-wired connection than on a wireless connection.
On the Your Downloads page, you see the product name and serial number for the software you purchased. Click the Akamai Download Manager link for the product you are downloading. If no window opens, be sure that you have pop-up blocking turned off in your browser for the entire *.adobe.com domain. After turning off pop-up blocking, click the download link again.
If a dialog box appears asking if you want to trust the certificate from Akamai Technologies, Inc., click Trust.
If you have not yet installed the Akamai NetSession interface, you are prompted to install it. Click the Download the Installer link.
- When the File Download window opens, double-click the downloaded Installer.
- An Akamai NetSession Folder opens with a PKG file. Double-click it.
- The Akamai NetSession Installer window opens. Click Continue.
- Accept the license agreement by clicking Agree. Select the destination where you want the interface to be installed and click Continue.
- Select the installation type by clicking Upgrade.
- The NetSession interface is installed on your computer.
When the Save window appears, navigate to the folder where you want to save the downloaded file. Be sure to choose a location where you can easily find it. Click Save. Click Close to close the NetSession interface window.
The Akamai NetSession Download Manager appears in the browser. A DMG file begins to download. Be sure to wait until the DMG file has downloaded before beginning the installation process. The Download Manager allows you to pause and resume the download later. To pause a download, click the Pause button. To resume the download, click Play in the Download Manager or click the download link on the Your Downloads page.
When the DMG file has finished downloading, a dialog box appears asking if you would like to launch the DMG file. Click OK. If the dialog box does not appear, navigate to the location where you saved the downloaded DMG file. Then, double-click the file to open it.
A dialog box may appear saying “[Adobe product name] is a file that has been downloaded from the Internet. Select Yes.
After the DMG file is verified, a new window opens containing the installer.
Before you continue the installation, close all applications currently running on your system including other Adobe applications, Microsoft Office applications, and browser windows.
Double-click the product icon to open the product folder, and then double-click the Install icon.
Follow the onscreen instructions to complete the installation.
After completing your purchase, click the Download Your Products button to go to the Your Downloads page.
Note:
The download completes more quickly on a hard-wired connection than on a wireless connection.
On the Your Downloads page, you see the product name and serial number for the software you purchased. Click the Akamai Download Manager link for the product you want to download.
If you do not already have the Akamai NetSession interface installed on your computer, you are prompted to install it. Click the Download the Installer link. If a File Download window opens asking you to run or save the NetSession installer, click Run.
- If the file is downloaded to your computer, navigate to the directory containing the downloaded file. Then, double-click the file.
- Accept the license agreement by clicking I Agree and Next.
- The NetSession interface is installed on your computer.
When the Download Manager installation has finished, you are asked to choose where to save the downloaded Adobe software installers. Be sure to choose a location where you can easily find the downloaded files. Click OK.
The Akamai Download Manager window appears. Some Adobe software installations require two files, an EXE file and a 7Z file. The 7Z file is the larger of the two. Be sure to wait until all the files listed in the Download Manager window have completely downloaded before beginning the installation process. The Download Manager allows you to pause and resume the download later. To pause a download, click the Pause button. To resume a paused download, click Play in the Download Manager or click the download link on the Your Downloads page again.
When all files have finished downloading, click Open Bundle.
If the installer does not open automatically, navigate to the directory containing the downloaded files and double-click the EXE file to launch it. Adobe creative suite 6 design standard for mac.
A dialog box may appear saying “[Adobe product name] is a file that has been downloaded from the Internet. Select Yes.
Select the folder where you want to extract the installer. By default, it is extracted to a folder on the desktop called 'Adobe Version Name Product Name'. Then select Next. If you are not prompted for a location for extracting the installer, you can also open the downloaded file from the Open Bundle link on the browser. Select Yes, and then select the folder where you want to extract the build.
When the extraction is complete, navigate to the location where you extracted the installer.
Before you begin the installation, close all applications currently running on your system including other Adobe applications, Microsoft Office applications, and browser windows.
Double-click the Set-up.exe file to begin the installation. In some cases, the Set-up.exe file opens automatically.
Follow the onscreen instructions to complete the installation.
Install a CS6 suite or stand-alone product from disc
First, assemble all installation media and serial numbers.
Before you begin an installation, close all applications, including your web browser. Make sure that you have administrative privileges or can validate as an administrator.
If you are installing an upgrade, the installer checks your system to find the valid upgrade product. If it cannot find it, you are asked to input the serial number of the product being upgraded. You can also install the software in trial, then input your new and previous serial numbers in the serialization screen shown during launch.
Insert the Adobe Creative Suite 6 suite or stand-alone product Application DVD into your DVD drive.
Double-click Set-up.exe (Windows) or Install.app (Mac OS) to begin the installation.
Note:
Depending on your Autoplay settings in Windows, the Set-up.exe file may launch automatically.
Follow the onscreen instructions to complete the installation.
When prompted to enter a serial number, enter your Adobe Creative Suite 6 suite or stand-alone product serial number and complete the installation.
You must accept the license agreement and warranty terms to use this product. See Product licenses and terms of use for details. This product doesn't function without mandatory activation and registration via the Internet. See Activation & deactivation help for details.
Adobe's single-user license allows installation of a single product license on two machines (such as one work machine and one home machine) provided the same individual uses the software, and not concurrently on both machines.
Note:
If you want to install the product on a third computer, first deactivate the software on one computer. To deactivate, choose Help > Deactivate.
Note:
You sometimes are asked to close conflicting processes to complete the installation. For more information, go to Error:'Close the following applications to continue'.
If your product is on multiple discs, wait for first disc to complete. Once completed, remove the first disc and insert the second disc in same DVD drive.
For more detailed information about troubleshooting your installation, go to Download and installation help.
Note:
To install additional components or reinstall an application after its original installation, you need access to the original installer medium (disc or the file(s)downloaded from the web).
Adobe Master Collection Cs6 Mac
Repair is not an available option.
Before you uninstall, close all applications currently running on your system including other Adobe applications, Microsoft Office applications, and browser windows.
Do one of the following:
- In Windows XP, open the Windows Control Panel and double-click Add or Remove Programs. Select the product that you want to uninstall, click Change/Remove, and then follow the onscreen instructions.
- In Windows 7, open the Windows Control Panel and double-click Programs and Features. Select the product that you want to uninstall, click Uninstall, and then follow the onscreen instructions.
- IMPORTANT: Mac OS has new uninstall functionality. DO NOT drag applications to the trash to uninstall them. To safely uninstall on Mac OS X, double-click the product installer in Applications/Utilities/Adobe Installers or double-click the Uninstall alias located in the Application folder. Select Remove Preferences, then Authenticate as an Administrator and follow the onscreen instructions.
Adobe’s single-user license allows installation of a single product license on two machines (such as one work machine and a home machine) used by the same user and not used concurrently.
Note:
If you want to install a product on a third computer, you must first deactivate a previous installation on your computer. To deactivate, choose Help > Deactivate.
If you need help downloading a CS6 product, see the following:
Adobe Mac Cs6 Master Collection Serial
Help is available through the Downloading, Installing, Setting Up forum. The forums provide an interactive online environment for vibrant discussion of Adobe products and related topics, where Adobe users exchange questions, offer ideas and suggestions, and share tips and tricks with each other. For a list of all available forums, please see Welcome to the Adobe community.
Adobe Cs6 Master Collection For Windows
Twitter™ and Facebook posts are not covered under the terms of Creative Commons.
Legal Notices Online Privacy Policy