Adobe Cc Screen Resolution For Mac 27 Inches Display
Resize and Crop images in Photoshop and Photoshop Elements
- Adobe Cc Screen Resolution For Mac 27 Inches Display Cases
- Adobe Cc Screen Resolution For Mac 27 Inches Display Board
- Adobe Cc Screen Resolution For Mac 27 Inches Display Driver
What's covered
- Over the next few months, key Adobe products will deliver HiDPI display support to all customers on current releases. HiDPI displays allow for a dramatic improvement in image fidelity and resolution. Naturally, designers, photographers and creative professionals want to take full advantage of this new technology.
- Recently got a laptop with a gorgeous 4K display resolution. I got it to do some heavy duty work with many of my graphic applications while on the the road. How to Fix Adobe Small Screen.
- Approximate to display size of 24' 1920 x 1200 or 17' 1280 x 1024 monitor (equivalent to 93ppi) Approximate to display size of iMac 27' or MacBook Pro 15.4' monitor (110ppi) (equivalent to 122ppi).
Image sizes on the screen and in print
Lowering the display resolution worked, of course, but then all other applications were huge, with components falling off the screen. 27 thoughts on “ Fixing the (tiny) Photoshop CC Interface on Hi-DPI Windows Displays ” Achint says. December 29, 2015 at 8:42 am. But Photoshop was the only Adobe CC app so far that I even had to. Approximate to display size of 24' 1920 x 1200 or 17' 1280 x 1024 monitor (equivalent to 93ppi) Approximate to display size of iMac 27' or MacBook Pro 15.4' monitor (110ppi) (equivalent to 122ppi). As suggested by its QHD name, the 27's resolution comes in at 2560x1440 pixels, and compared to the HD TV screen that was connected to the 27 we played with, the results are markedly better. The screen's brightness was spot on as soon as the 27 was turned on, so no waiting for the screen to gather momentum.
Resizing and resampling images
Resizing images without resampling
Using the Crop tool to resize images
Image size formulas
You can resize your images in several ways using Adobe Photoshop and Adobe Photoshop Elements. Each way to resize an image has advantages and drawbacks. To get the best result when you resize images, you should understand the concepts behind and the results of each method of resizing. These concepts affect how the crop tool options operate as well. If you resize and crop images without being aware of the concepts involved, then you may see unexpected results.
Image sizes on the screen and in print
The size of an image when you view it on the screen is different from the size of an image when you print it. If you understand these differences, then you can develop a better understanding of which settings to change when you resize an image.
Screen size
The screen resolution of your monitor is the number of pixels that your monitor can display. For example, a monitor with a screen resolution of 640x480 pixels will display 640 pixels for the width and 480 pixels for the height. There are several different screen resolutions you can use, and the physical size of the monitor screen usually determines the resolutions available. For example, large monitors typically display higher resolutions than small monitors because they have more pixels.
To find out what your screen resolution is, choose Start > Control Panel > Display > Settings and look at the screen resolution (Windows) or System Preferences > Displays and look in the resolution section (Mac OS).
Image size on the screen
Images are of a fixed pixel size when they appear on your monitor. Your screen resolution determines how large the image appears to be. A monitor set to 640x480 pixels displays fewer pixels than a monitor displaying 1024x768 pixels, so each of the pixels on the 640x480 pixel monitor will be larger than each of the pixels displayed on the 1024x768 pixel monitor.
An image of 100x100 pixels will take up approximately 1/6 of the screen at 640x480, but it will only take up approximately 1/10 of the screen at 1024x768, so the image will look smaller at 1024x768 pixels than at 640x480 pixels.
Image size in print
The other values used in resizing images, the physical size of the image when printed, and the resolution (the number of pixels per inch), aren't used in calculations until the image is printed. When you go to print, the physical size of the image, the resolution, and the pixel dimensions interact to determine the amount of data in the image and its print quality. In general, higher resolution images print at a higher quality. See the sections that follow for more information on resolution and physical size in the below sections.
Image Size dialog box
When you use the Image Size dialog box to resize your images, or when you use the Crop tool options bar to crop, and consequently resize, your images, four aspects of your image can change:
-- the pixel dimensions, which is the width and height of the image in pixels - in the Pixel Dimension section
-- the file size of the image when it's open in Photoshop - in the Pixel Dimension section
-- the physical size of the image when printed, in width and height - in the Document Size section
-- the resolution of the image when printed (the amount of data in the image for printing), which is the number of pixels per inch or per centimeter - in the Document Size section. The resolution is the amount of detail in the image.
Note: See the Image size formulas section of this document for some simple formulas you can use to understand how Photoshop and Photoshop Elements determine the size of an image.
The Image Size dialog box allows you to resize your images in two ways: by increasing or decreasing the amount of data in the image (resampling) or by maintaining the same amount of data in the image (referred to in this document as resizing without resampling). When you resample, the image quality may degrade to some extent and you may have to do some extra work afterward to compensate for the results, such as using the Unsharp Mask filter to sharpen your image.
To reset the Image Size dialog box to its original state, the Cancel button can be changed to a Reset button by holding down the Alt (Windows) or the Option (Mac OS) key.
Resizing and resampling images
When you resize an image and resample it, you change the amount of data in that image.To resample your image, ensure Resample Image is checked at the bottom of the Image Size dialog box. Resample is on by default.
Resampling changes the total number of pixels in the image, which are displayed as Width and Height in pixels in the Image Size dialog box in the Pixel Dimensions section. When you increase the number of pixels in this section of the dialog box (upsampling), the application adds data to the image, and when you decrease the number of pixels (downsampling), the application removes data. Whenever data is removed from or added to the image, the image quality degrades to some extent. Removal of data from an image is usually preferable to the addition of data, because upsamping requires that Photoshop or Photoshop Elements guess which pixels to add; this is a more complex procedure than guessing which pixels to remove, when you downsample. You will get the best results working with images that you bring into Photoshop in the proper resolution for the output you want. You may get the results you need by resizing your image without resampling. However, if you need to resample your images, you'll want to do so only once.
When you check, or turn on, Resample, you can change any or all of the three values in the Image Size dialog box: pixel dimensions, physical size, or resolution. If you change one value, then you will effect the others; the pixel dimensions are always affected.
-- If you change the pixel dimensions, then you will affect the physical size, but not the resolution.
-- If you change the resolution, then you will affect the pixel dimensions, but not the physical size.
-- If you change the physical size, then you will change the pixel dimensions, but not the resolution.
You cannot set the file size; it changes when you change the total amount of data in the image (the pixel dimensions). If you note the file size value before you change the other values in the dialog box, then you can use the file size information to understand how much data will be removed or added to your image when you resample the image. For example, if the file size changes from 250 KB to 500 KB, you'll be adding twice as much data to the image, which may seriously degrade the image. Degraded images may look blurry, or jagged or blocky.
Resizing images without resampling
When you resize an image and do not resample it, you change the size of the image without changing the amount of data in that image. Resizing without resampling changes the physical size of the image without changing the pixel dimensions in the image; no data is added to or removed from the image. When you uncheck, or turn off, Resample, the pixel dimension fields are not available, and the only two values you can change are the physical size (Width and Height in Document Size) or the resolution (pixels/inch). When you resize without resampling, you can set either the physical size, or the resolution of the image. To keep the total amount of pixels in the image the same, Photoshop compensates for the value you set by increasing or decreasing the other value. For example, if you set the physical size, Photoshop changes the resolution.
When the pixel dimensions are constant and you decrease the physical size of an image, the resolution increases correspondingly. If you decrease the physical size of an image by half, the resolution doubles, because twice as many pixels can fit into the same space. If you double the size of an image, the resolution decreases by half, because the pixels need to be twice as far apart to fit the physical size.
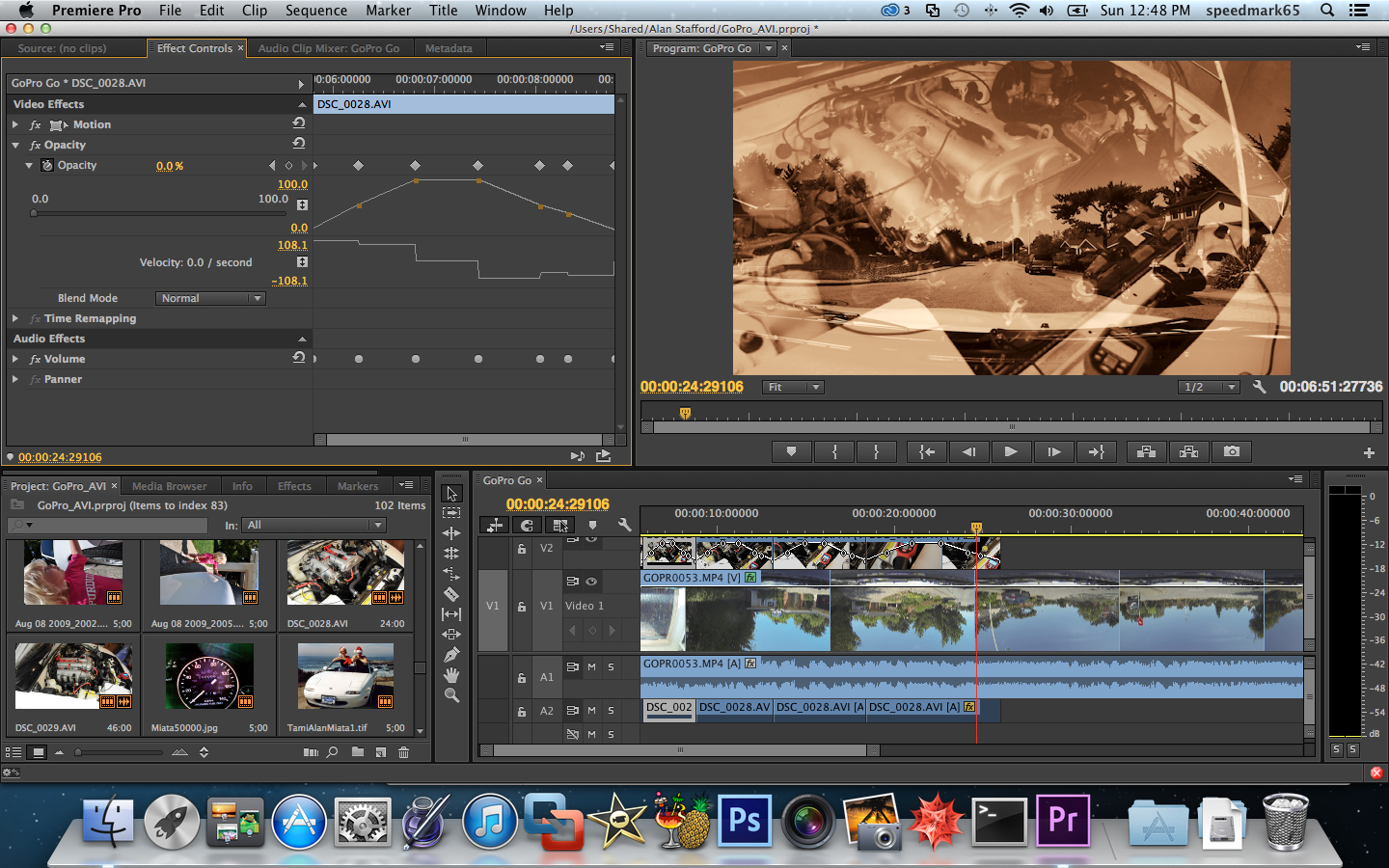 Adobe Premierre Pro CC is an industry-leading video editing software, you can edit virtually any type of media in its native format and create professional productions with brilliant color for. This Adobe Premiere Pro CC 2018 free review and new features overview describe details of Adobe’s professional video editing app, how they function, and who they benefit. Many of the functions added in Adobe Premiere Pro CC 2018 free were announced previously by Adobe.
Adobe Premierre Pro CC is an industry-leading video editing software, you can edit virtually any type of media in its native format and create professional productions with brilliant color for. This Adobe Premiere Pro CC 2018 free review and new features overview describe details of Adobe’s professional video editing app, how they function, and who they benefit. Many of the functions added in Adobe Premiere Pro CC 2018 free were announced previously by Adobe.
For example, you have an image that has a width and height of 400 x 400 pixels, has a physical size of 4x4 inches, and has a resolution of 100 pixels/inch. If you want to reduce the physical size of the image by half without resampling, you set the physical size to 2x2 inches, and Photoshop increases the resolution to 200 pixels/inch. Resizing the image this way keeps the total number of pixels constant (200 ppi x 2x2 inches = 400x400 pixels). If you double the physical size (to 8x8 inches), then the resolution will decrease to 50 pixels/inch, because adding more inches to the image's size means there can only be half as many pixels in each inch. If you want to change the image resolution, the physical size will change in response.
Important: The amount of data in an image is controlled by the pixel dimensions, and the resolution and the physical size are used only for printing.
Note: PPI (pixels per inch) is different from DPI (dots per inch). PPI is the number of pixels in each inch of the image (as described in this section), and DPI relates only to printers, and varies from printer to printer. Generally there are 2.5-3 dots of ink per pixel. For example, a 600 DPI printer only requires a 150-300 PPI image for best quality printing.
For information about the other options in the Image Size dialog box, see Choosing an Interpolation Method and Changing the Print Dimensions and Resolution of an Image in Photoshop Help, or To change the print dimensions and resolution of an image and To resample an image in Photoshop Elements Help.
Using the Crop tool to resize images
Using the term resamping when you use the Crop tool to resize images is unclear because there is no Resample option to select when you use the Crop tool. When you use the Crop tool to resize an image, the pixel dimensions (and consequently, the file size) can change, even though the image is not being resampled. In these cases, the pixel dimensions and resolution change to incorporate more pixels into each inch of the image based on the number of pixels you select in the crop region, though Photoshop is not specifically adding or removing data from the image. Because of the way the Crop tool handles pixel dimensions, indicating that the amount of data in the image has changed is more useful than indicating whether or not the image has been resampled.
When you crop an image, you are removing data from or adding data to the original image's size to create a new image. Because you are removing or adding data relative to the original image, the concept of resampling loses much of its meaning because the number of pixels per inch can vary based on the number of pixels in the crop selection. When the number of pixels in the crop selection allows, Photoshop will try to keep the same resolution of the original image; this is traditionally considered cropping without resampling. However, when you are not exact about the number of pixels you select, the pixel dimensions and file size changes in the new image.
Crop tool options
The options in the crop tool options bar are different before and after you draw the crop selection. When you first select the crop tool, you can set values to crop to a specific width and height, and resolution. The units of measurement available for the crop size width and height are inches, centimeters, millimeters, points, and picas. To make sure you are using the right unit, type the unit or the unit abbreviation after the number in the value field, for example: 100px, 1 in or 1 inch, 10cm, 200 mm, 100 pt, or 100 pica . When you specify values for height and width, the crop selection contains only the four corner change points of the 8 change points available when no height and width values are specified.
Note: If you do not specify a unit of measure in the Width and Height fields in the Crop tool bar, the default unit of measure is inches.
You can also set a value for the resolution of the cropped image in the Resolution field, and then choose pixels/inch or pixels/cm from the pop-up menu.
To review the options available after you draw the crop selection, see Using the Crop tool in Photoshop Help, or To crop an image and Crop tool options in Photoshop Elements Help.
To clear the values from a previous crop, click Clear before you draw your crop selection. After you draw the crop selection, you can clear the crop selection by clicking the Cancel button in the options bar or pressing the Escape key, or you can accept the crop by clicking on the Commit button in the options bar or pressing the Enter key.
Changing inch size only
When you set the physical size of the image in inches in the Crop tool options, and you don't change the resolution, the pixel dimensions change based on the ratio of the number of pixels you drew in the crop selection to the original pixel dimensions of the original image. The resolution then changes to fit the extra pixels into each inch of the image, based on the image's original size.
Note: The original image used in the examples below is 4x4 inches, 100 ppi, 400x400 pixels at 468.8 KB.
| Inch size (you set) | Resolution (changed by Photoshop) | Pixel dimensions (size of the crop selection that you drew) | File size |
| 2x2 in | 104 ppi (original res = 100 ppi) | 208x208 px (original = 400x400 px) | 125.8 KB (original 468.8 KB) |
In this example, the image is reduced by half of the physical size (from 4 inches square to 2 inches). The pixel dimensions are reduced by half as well. The original resolution (100 ppi) is maintained, except it's increased to compensate for the extra pixels (8 pixels/inch) added to the crop rectangle.
Changing inch size and resolution
When you set the physical size of the image in inches in the Crop tool options, and you also change the number of pixels per inch (the resolution), the pixel dimensions change to accommodate your request for more or fewer pixels in the document as a whole. You set the inches and the number of pixels in each of those inches. Photoshop removes or adds data to fit the number of pixels in each of the inches you specified.
Note: The original image used in the examples below is 4x4 inches, 100 ppi, 400x400 pixels at 468.8 KB.
| Inch size (you set) | Resolution (you set) | Pixel dimensions (changed) | File size |
| 2x2 in | 200 ppi | 400x400 px | 468.8 KB |
| 2x2 in | 300 ppi | 600x600 px | 1.03 MB |
| 2x2 in | 50 ppi | 100x100 px | 29.3 KB |
In the first example, you reduced the physical size by half, but balanced that by doubling the resolution, so the pixel dimensions and file size were able to remain the same.
In the second example, you reduced the physical size by half, and increased the resolution, so the pixel dimensions had to increase to hold the extra number of pixels per inch. The file size also increased.
In the third example, you reduced the physical size by half, and reduced the resolution (the number of pixels per inch), so the pixel dimensions decreased because there are fewer pixels now in the image. The file size also decreased.
Changing the pixel dimension only
When you set the pixel dimensions, but you do not set the resolution, the resolution stabilizes at the same resolution as the original image, and the a new physical size is produced to hold the number of pixels specified in the image and per inch.The file size changes because you are changing the pixel dimensions while letting Photoshop stabilize the number of pixels per inch.
Note: The original image used in the examples below is 4x4 inches, 100 ppi, 400x400 pixels at 468.8 KB.
| Inch size (changed) | Resolution (changed) | Pixel dimensions (you set) | File size |
| 2x2 in | 100 ppi | 200x200 px | 117.2 KB |
| 3x3 in | 100 ppi | 300x300 px | 263.7 KB |
| 6x6 in | 100 ppi | 600x600 px | 1.03 MB |
In these examples, when you set the pixel dimensions and the resolution is unchanged from the original image, the physical size must change to fit the number of pixels you specified (pixel dimensions) that you want held in each inch of the image.
Changing the pixel dimension and the resolution
When you set the pixel dimensions and you set the resolution, Photoshop creates a new physical size to hold the number of pixels in the image and number of pixels per inch that you specified. The files size changes because you are changing the total number of pixels in the image as well as setting the number of pixels you want in each inch.
Note: The original image used in the examples below is 4x4 inches, 100 ppi, 400x400 pixels at 468.8 KB.
| Inch size (changed) | Resolution (you set) | Pixel dimensions (you set) | File size |
| 1x1 in | 600 ppi | 600x600 px | 1.03 MB |
| 2x2 in | 300 ppi | 600x600 px | 1.03 MB |
| .667x .667 in | 300 ppi | 200x200 px | 117.2 KB |
In these examples, when you set the pixel dimensions and change the resolution, the physical size must change to fit the total number of pixels and the number of pixels in each inch that you specified (pixel dimensions and resolution).
Changing the resolution only
When you change only the resolution in Crop tools options, the size of the new image depends on the number of pixels you includ in your crop selection
Note: You can open the Info palette to find out how many pixels you are including in your crop selection.
Note: The original image used in the examples below is 4x4 inches, 100 ppi, 400x400 pixels at 468.8 KB.
| Inch size (result) | Resolution (you set) | Pixel dimensions (result) | Your crop size (you drew) | File size |
| .767x.767 in | 300 ppi | 230x230 px | 2.3x2.3 in | 115 KB |
| 1x1 in | 300 ppi | 300x300 px | 3x3 in | 263.7 KB |
| 75x.75 in | 400 ppi | 300x300 px | 3x3 in | 263.7 KB |
| 1x1 in | 200 ppi | 200x200 px | 2x2 in | 117.2 KB |
| .5x.5 in | 200 ppi | 100x100 px | 1x1 in | 29.3 KB |
| 1.5x1.5 in | 200 ppi | 300x300 px | 3x3 in | 263.7 KB |
In these examples, Photoshop uses the size of your crop selection, and the number of pixels per inch you specify (the resolution) to resize the image. The new image's physical size and pixel dimensions will fit the number of pixels in the crop selection you drew and the new resolution you set.
Adobe Cc Screen Resolution For Mac 27 Inches Display Cases
Image size formulas
The following formulas provide information about how Photoshop and Photoshop Elements calculate the physical size, resolution, and pixel dimensions of an image:
-- Physical size = Resolution x Pixel Dimensions
-- Resolution = Physical Size / Pixel Dimensions
-- Pixel Dimensions = Physical Size / Resolution
Related Documents
Adobe Photoshop's File → Save for Web & Devices opens a 'dialog window' which looks like this:
On my laptop with a maximum screen resolution of 1280*720, the 'dialog window' is simply too big for the screen to show it fully. We can see that parts of the dialog window are simply not displayed:
The 'dialog window' doesn't seem to be resizable. Is there any way to 'scroll' through this 'dialog window'?
Alternatively, is there a way to set the dialog window to a smaller size?
9 Answers
That window cannot be re-sized, you really need to be running at a higher resolution. I'm guessing that's not really an option, though, so instead just auto-hide your Windows Task Bar:
- Right click anywhere on the task bar(the big grey bar at the bottom ofyour screen).
- Select 'Properties'.
- In the window that opens tick'Auto-hide the task bar'.
Adobe Cc Screen Resolution For Mac 27 Inches Display Board
That way you'll be able to see the contents of that window in Photoshop.
Django ReinhardtDjango ReinhardtYes it is related to the resolution in a lower/higher resolution it may not appear.
Adobe Cc Screen Resolution For Mac 27 Inches Display Driver
I used another trick,
- Just right click on task bar> uncheck Lock Taskbar
- Drag the task bar in the right or left side of your monitor.
And then you can easily see the SAVE button and other things.
DaveLooks like all you have left is the real estate the windows taskbar is using. Maybe the auto-hide will give you enough. http://windows.microsoft.com/en-US/windows-vista/Show-or-hide-the-taskbar
Sadly, Adobe made that window a bit big for your resolution.
Assuming you're using Windows 7, you can press the ⊞ Win + ⇧ Shift + ↑. This will stretch the window to the top and bottom of the screen.
GaffThis window can't be changed or resized because it's a dialog box opened after clicking Save for web devices.
When you select this option you can't edit anything in the back, so this window comes up for saving your image with optimizations.
There is nothing you can do about the resolution or anything else. It's normal.
slhckI have the same problem and it is because of the screen resolution and I have never ran across any way to fix it. For me however, I just look and make sure the part that I can see has the settings right, I make sure when I put it all together things were good to go, so then despite not seeing the save button, it is already highlighted and only requires I hit the enter button. Thats been working for me anyway.
Just drag the image around so you can check all of it. The 'Save for website' feature is not designed for large images. (For larger images you can preview what the output will look like by making sure the 'Preview' checkbox is ticked when saving as .JPG, etc.)
Hope that's clear. In short: You can't resize that window, you have to drag the image around in it with the Hand tool.
Django ReinhardtDjango ReinhardtAs the sizes are probably set to 'automatic'
go to preferences,
then to Interface,
and then set 'UI Scaling' to i.e. 100%.
This way everything in Photoshop will be a lot smaller, maybe a bit too small, but check it out.
Hope this helps
mic84